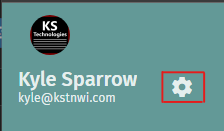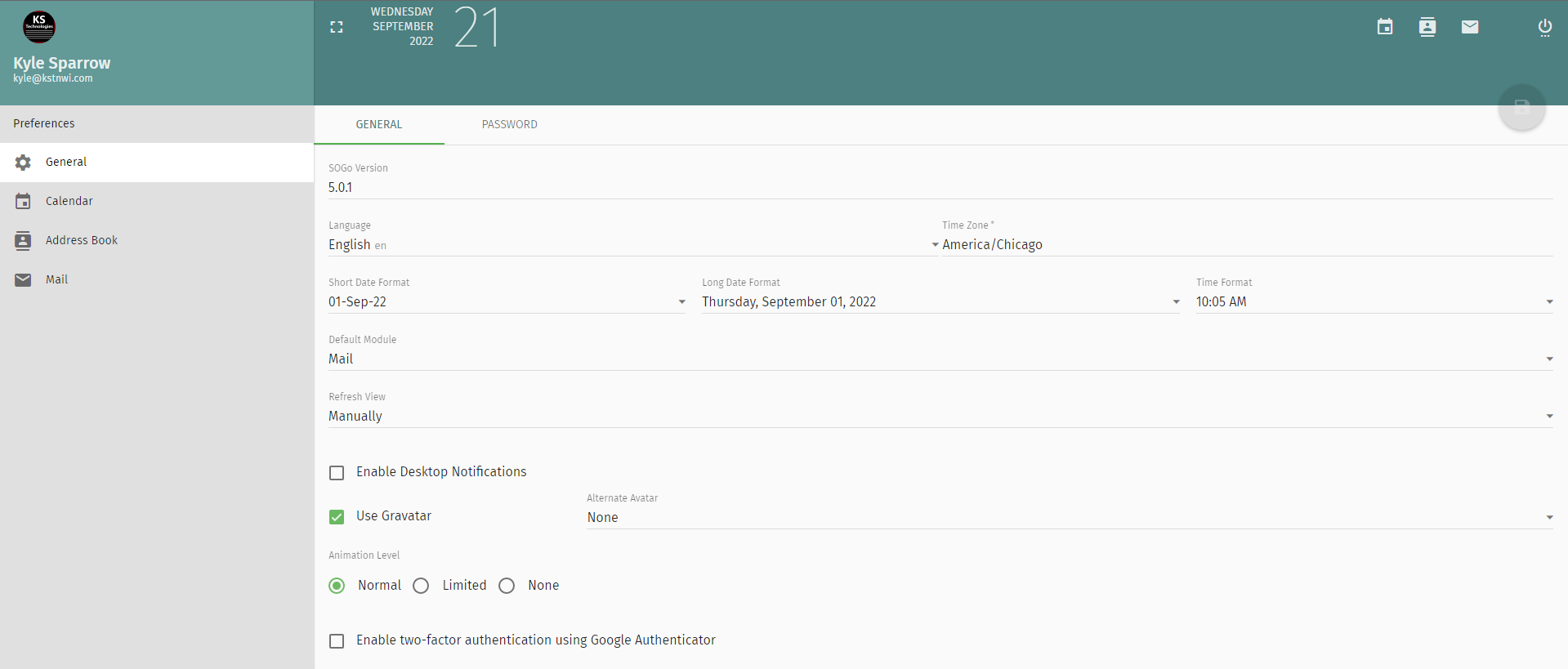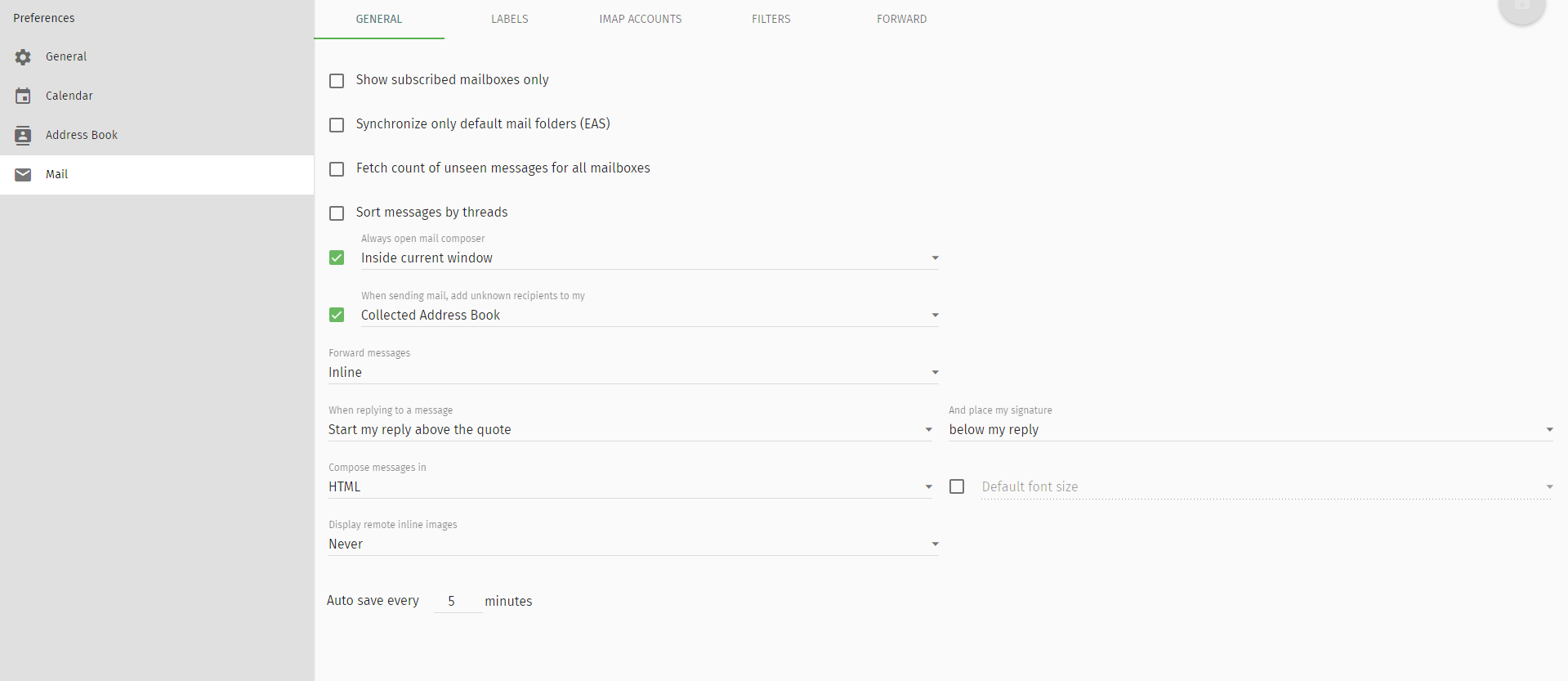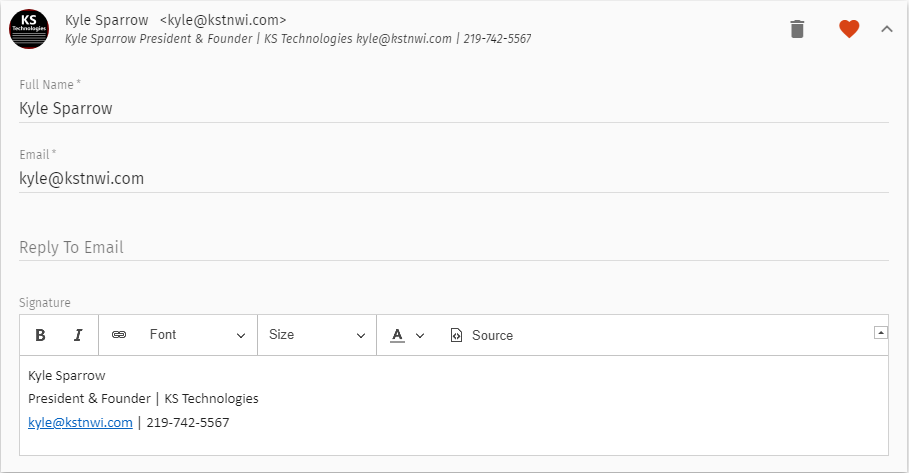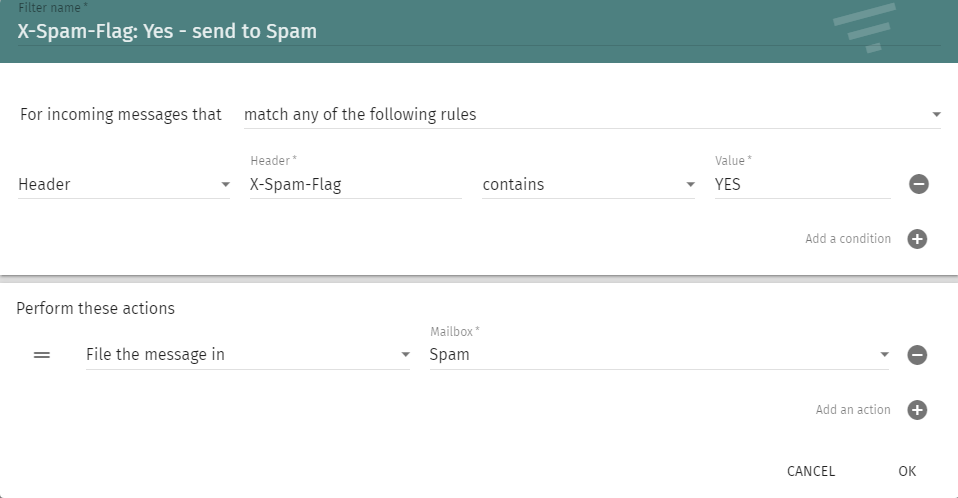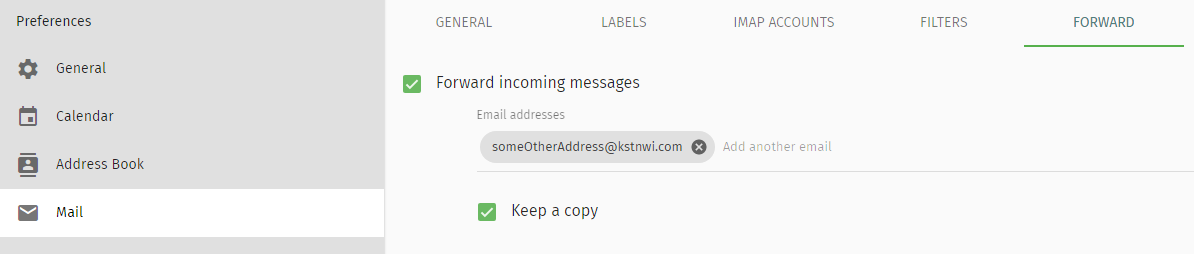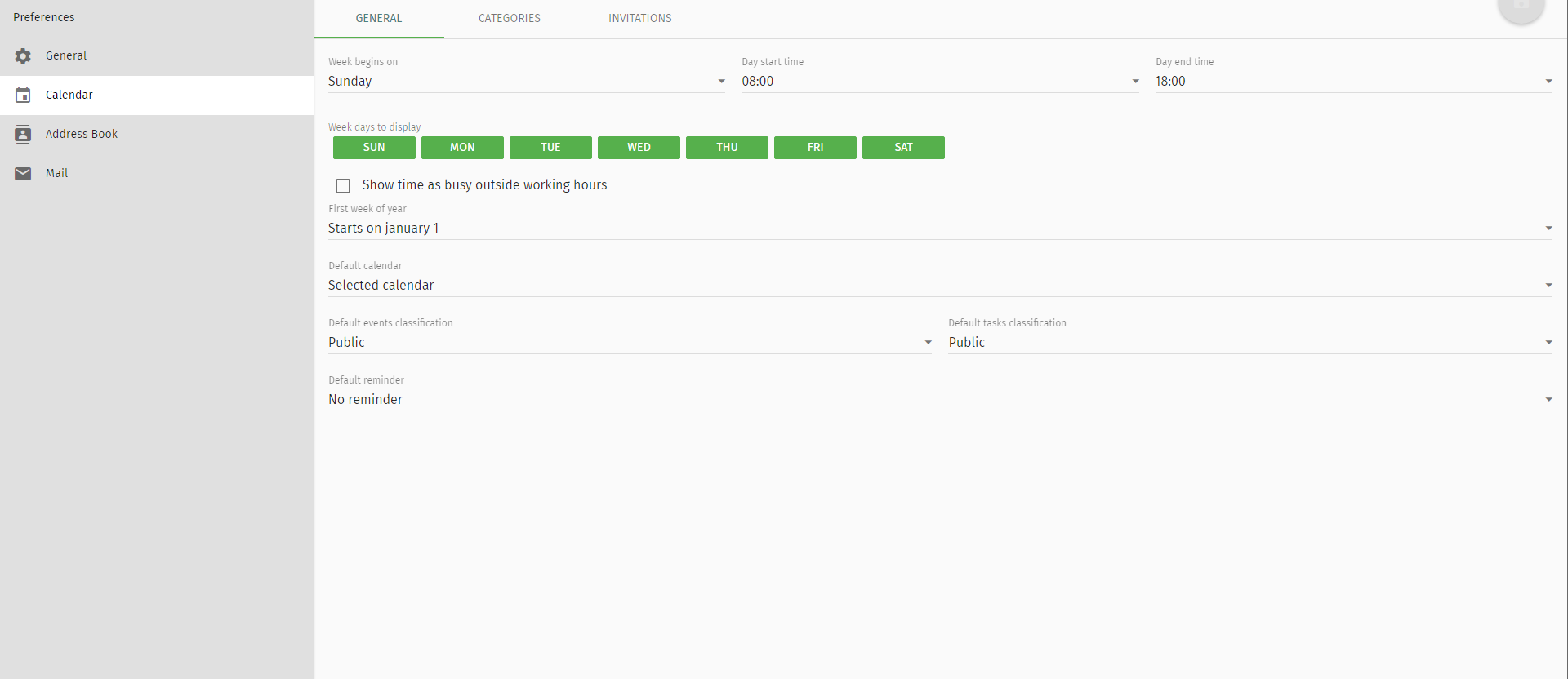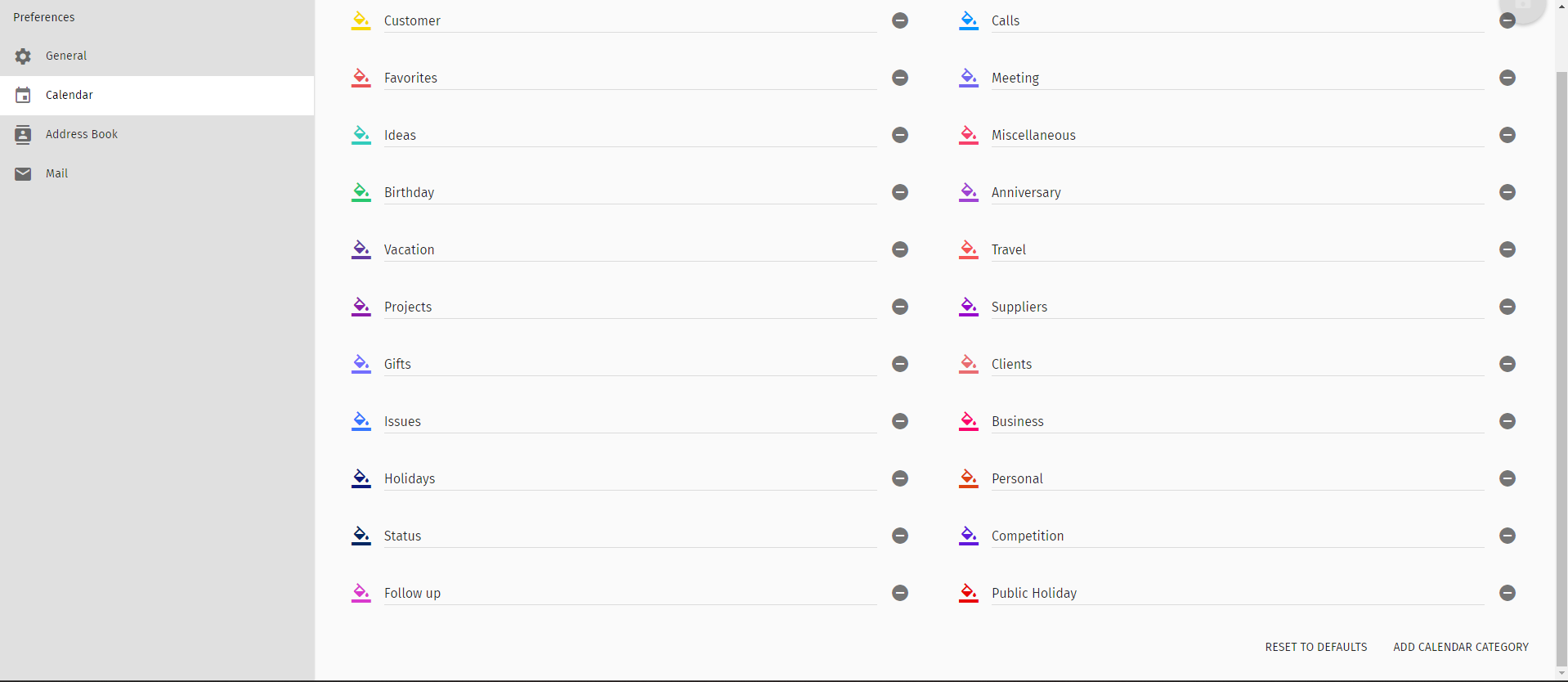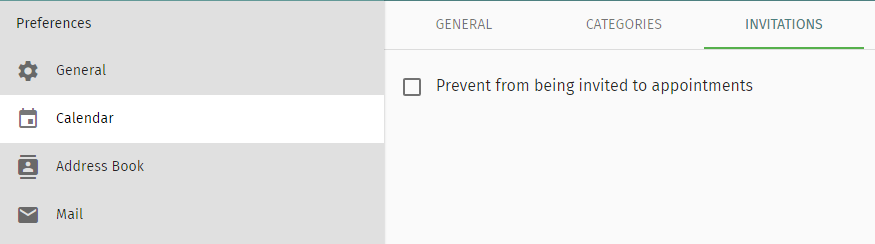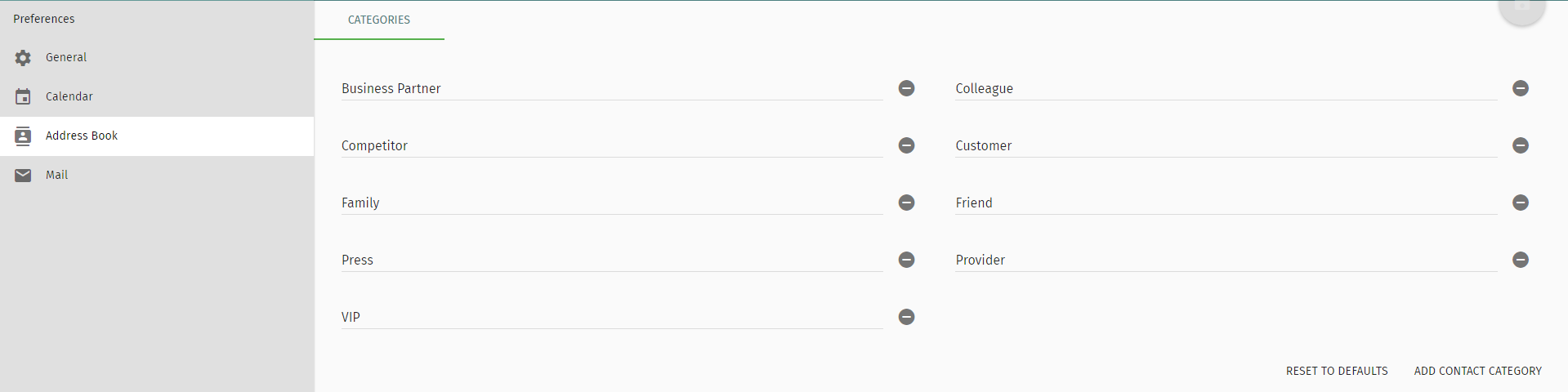Adjusting Preferences in Webmail
At the top-left corner of the screen, you should see a gear (next to your name and email address)
General
Here, you'll find settings for:
- Password changes
- Enabling two-factor authentication
- Time zone
- How the date and time are displayed
- What module comes up by default (default is Mail)
Mail - GENERAL
Here you'll find:
- Show subscribed mailboxes only
- Synchronize only default mail folders (EAS)
- Fetch count of unseen messages for all mailboxes
- Sort messages by threads
- Always open mail composer (selecting this opens the new mail composer without asking which way to do so)
- Inside current window
- In a popup window
- When sending mail, add unknown recipients to my:
- Personal Address Book
- Collected Address Book
- Formatting for:
- forwarded messages
- replies
- signature location
- HTML preferences
- font size
- displaying remote images
Mail - IMAP ACCOUNTS
Start by clicking the pencil (edit) next to your email address
SETTINGS
Under Identities is where the majority of the settings exist. Here you'll find:
- Full Name
- Reply To Email
- Signature (comes up on new emails when identity is favorited)
In order for these settings to be default, click the heart to "favorite" that identity
Mail - FILTERS
Here, you can create filters to automatically sort incoming mail, whether to send to spam, delete, archive, or just mark as read.
A filter that everyone will want for spam-blocking is the following:
Mail - FORWARD
Should you choose to forward all mail that comes into your mailbox, you can choose "Forward incoming messages"
Checking that box requires you to specify where the email will be forwarded, and allows you the option to both store a copy on the server AND send it, or simply forward it along without keeping a copy on the server.
As always, if you make changes, click save (disk icon).
Calendar
General Calendar settings include:
- What day the week starts on
- Day start/end times - I see I need to adjust mine!
- What days are displayed on the calendar
- First week of year
- Default calendar
- Default events classification (defaults to Public)
- Default tasks classification (defaults to Public)
- Default reminder
The CATEGORIES tab lists optional categories for calendar entries. You can also create categories here.
The last tab under Calendar is INVITATIONS, which contains a solitary checkbox to allow you to Prevent from being invited to appointments